7 Google G Suite Productivity Hacks to Improve Your Workflow

While Google G Suite was rebranded as Google Workspace in 2020, it still offers the same great benefits you’ve always enjoyed. Join us for a breakdown of what Google Workspace is, what tools it offers and the clever hacks that Google has integrated to make your workflow more efficient. From keeping your inbox organized to simplifying tasks with keyboard shortcuts, you’ll find plenty of resourceful tips geared towards optimizing your workday.
What Is Google G Suite/Workspace?
What was first created in 2006 as Google Apps for Your Domain was rebranded as Google G Suite in 2016 and again as Google Workspace in October of 2020. The latest name change was likely brought on by the uptick in hybrid and remote working that resulted after the onset of the COVID-19 pandemic. As Google puts it, the goal of Workspace is to “better equip our customers for the future of work.”
But what exactly is the tool formerly known as Google G Suite? Google Workspace is all about offering cloud-based productivity and collaboration solutions for businesses, nonprofits and other organizations. You can choose from several subscription options geared towards either individual users or businesses. The main difference between the subscription tiers involves the storage, security and support levels that each offers.
The most basic individual plan is available at no cost, so if you already have a Google account, it’s mostly a matter of familiarizing yourself with the options already available to you. Every Google Workspace plan includes access to:
- Gmail
- Google Meet
- Google Drive
- Google Calendar
- Google Chat
- Google Docs/Slides/Sheets
- Currents
- Jamboard
- Google Keep
- Forms
- Google Sites
Whether you signed up for a Google G Suite account years ago or are a new Google Workspace user, there are several helpful hacks and tips you can apply to make your work even more streamlined using this suite of programs.
Streamline Your Inbox With These Gmail Hacks
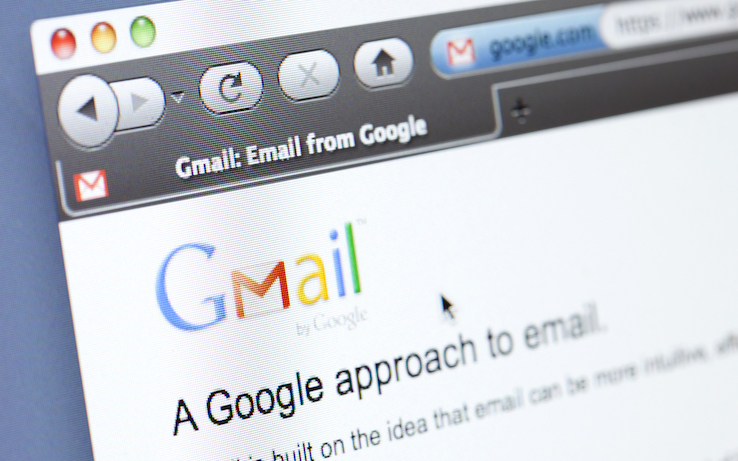
Organize Emails Using Multiple Inboxes and Labels
A cluttered inbox can be a serious productivity blocker, but Gmail has a couple of great features to help keep you organized. The first is the option to use multiple inboxes to specify where certain types of messages are filed. For example, you might want to create an inbox specifically for newsletters and another that’s dedicated to workplace messages you don’t want to miss. To explore this option, navigate to the Inbox section under your Gmail Settings tab. Select “Multiple Inboxes” from the “Inbox type” menu, and you can customize your inboxes using a variety of search operators.
You can also organize your emails with labels. Labels are along the same lines as traditional email folders but give you the ability to apply multiple labels to the same message. When you need to pull the message up, simply click any of the labels you’ve attached to it to make it appear.
Write Emails Faster With Google Smart Compose
Google’s Smart Compose feature allows you to dash off emails, even while distracted, by offering you suggestions as you type. If you aren’t already enjoying the feature, head over to the Settings tab in Gmail. You’ll find the “Smart Compose” feature under the “General” section. Here, you can turn it on or off whenever you want.
Worried you’ll make a mistake? Gmail now has a great “unsend” option you can utilize if you notice an error after you’ve just mailed something off. This allows you to recall an email within 30 seconds of sending it.
Simplify Your Workload With These Google Productivity Hacks
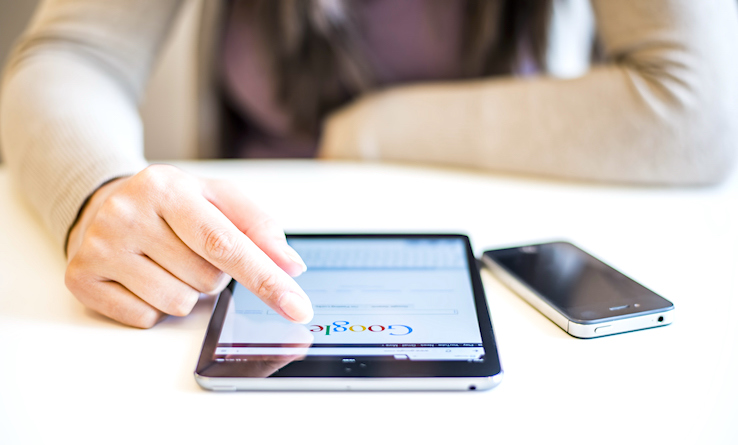
Type on the Go With Voice-to-Text
Want to make a quick note or even type out an entire document, hands-free? Google Workspace has your back. Simply open a new or existing Google document and click Tools > Voice typing. Then place the cursor wherever you want the text to appear, click the “speak” button and start talking. You can even use voice commands to insert periods, paragraph breaks or font changes.
Pull Up Contacts With @mention
If you’ve yet to discover the @mention function in Google Docs, it’s definitely worth trying out. To mention another user in a Google doc, just type in “@” followed by the user’s name or email address. An auto-populated list appears, and you can select the correct contact. Once you’ve mentioned them, anyone with access to the Doc can hover over the name to access the mentioned person’s contact information.
Pull Up a New Doc or a Slide With the Search Tab
Say you’re right in the middle of a video conference and want to pull up a new document from Sheets, Docs, Slides or Forms. Rather than navigating all the way back to Gmail or the individual app you want to use, try this handy browser trick instead. Simply type “sheet.new” in your browser to pull up a new Sheet. It also works with “doc.new,” “slide.new” and so on, as long as you’re currently logged into your Google account.
Explore Google Workspace’s Many Keyboard Hacks
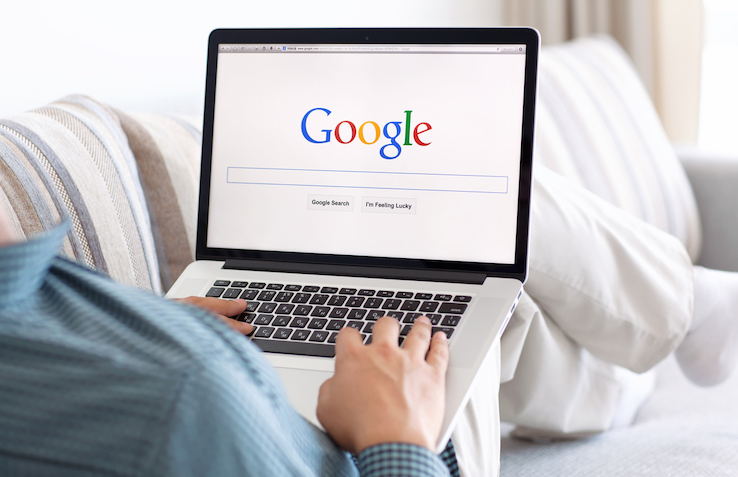
Take Advantage of a Slew of Google Keyboard Shortcuts
You’ll never know just how much your control and shift keys are capable of until you experience the wonder of Google’s extensive list of keyboard shortcuts. To turn them on, simply navigate to the Settings section in Gmail. Select the “See all settings” option, click on keyboard shortcuts and turn the option on. From that point, the hardest task you’ll face is actually memorizing all the shortcuts, which can perform pretty much any action you’d normally do manually. Shortcuts are also a nice trick to have up your sleeve if your mouse ever stops working.
Insert Special Characters Your Keyboard Doesn’t Cover
Want to insert a character in a Google Doc that your keyboard doesn’t seem to include? Simply click the Insert button on the menu and select “Special characters.” A list of special characters — such as copyright (©) and trademark (™) symbols, accented characters, foreign currency symbols, and others — will appear. Just click the one you need, and Google will insert it wherever you’ve placed your cursor.





